3-4、Windows10チューニング編「高速化・最適化する」
Windows Defenderの機能を無効にしたら、Windows10の高速化・最適化をする。
リグはマイニングだけを行うので、それに関連しない余分な機能はオフにして高速化する。また、効率的なマイニングが行えるよう仮想メモリなどの最適化も合わせて行う。
設定のポイント
- 仮想メモリのサイズが少ないとマイニングがメモリ不足で停止してしまう
- SSDの特性にあった最適化も行う
視覚効果をオフ
「システムのプロパティ」を開く
タスクバーからエクスプローラーを開く。
エクスプローラーが表示されたら、左のツリーにある「PC」を右クリックして「プロパティ」を選択する。
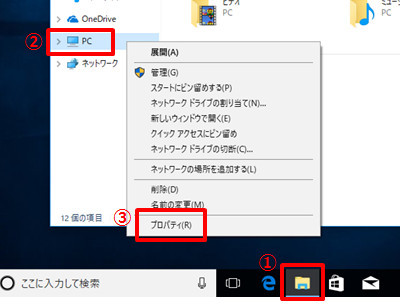
システム画面が表示されたら、左のメニューから「システムの詳細設定」をクリックする。
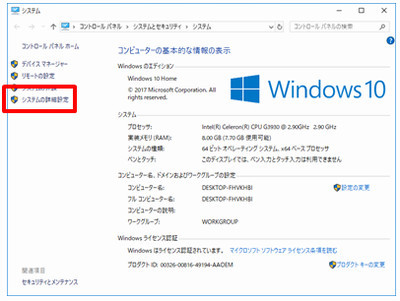
視覚効果の設定画面を開く
システムのプロパティ画面が表示されたら、「詳細設定」タブにあるパフォーマンスの「設定」ボタンをクリックする。

「パフォーマンスを優先する」に変更する
「視覚効果」タブの「パフォーマンスを優先する」にチェックを付ける。
右下の「適用」ボタンをクリックして、変更した設定を反映させる。

もし文字が見づらい場合は、「スクリーンフォントの縁を滑らかにする」にチェックを付ける。設定は「カスタム」に変わる。
仮想メモリのサイズ変更
仮想メモリの設定画面を開く
次は「詳細設定」タブを選択して、仮想メモリの「変更」ボタンをクリックする。
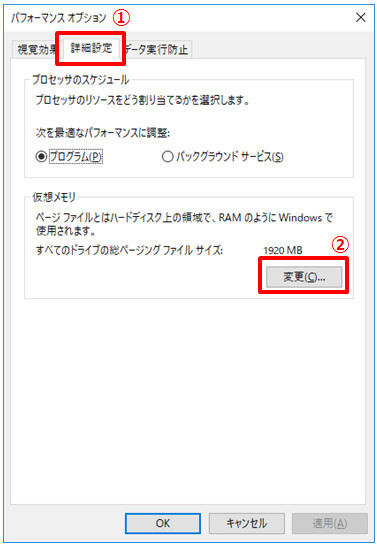
仮想メモリのサイズを指定する
仮想メモリの設定画面が表示されたら、「すべてのドライブのページングファイルのサイズを自動的に管理する」のチェックを外す。
「カスタムサイズ」にチェックを付けて、初期サイズと最大サイズ両方ともに「49152」(48GB×1024)と入力する。
入力したら「設定」ボタンをクリックして、変更した設定を反映させる。
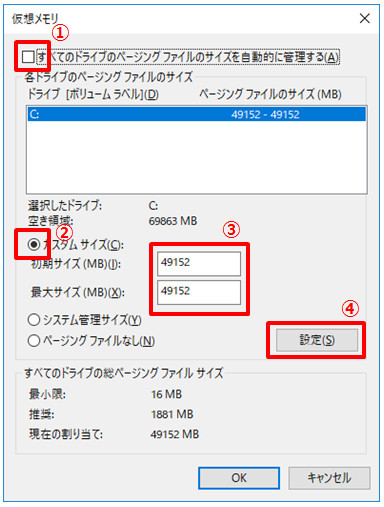
反映されたら「OK」ボタンをクリックして、設定画面を閉じる。
変更を有効にするためにPCの再起動を求められたら、それに従う。
仮想メモリのサイズについて
通常は「推奨」のサイズを指定するが、そうしたらマイニング中にメモリ不足によるエラーが発生してしまった。
CUDA error 'out of memory' in func…
調査したら原因は仮想メモリが少ないことらしい。
set virtual memery in windows performance settings to the following: min:4000 max:45000
https://github.com/nicehash/NiceHashMiner/issues/1294
after this it works fine.
フォーラムの情報に従って「48GB(48×1024=49152MB)」を確保したら、エラーが発生しなくなった。もしそれでも同様のエラーが発生したら、仮想メモリをさらに増やして様子を見る。
スリープ機能をオフ
ディスプレイの設定画面を開く
デスクトップ上で右クリックして、メニューから「ディスプレイ設定」を選択する。
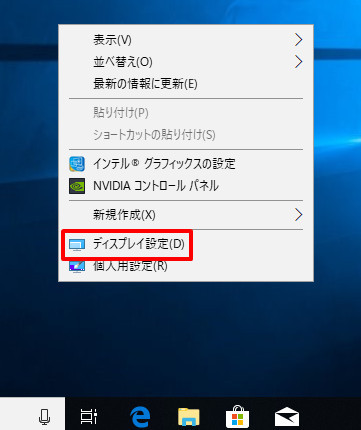
スリープの時間を「なし」に変更する
設定画面が表示されたら、左のメニューから「電源とスリープ」を選択する。
右側のスリープの時間設定を「なし」に変更する。

ドライブの最適化スケジュールを削除
ディスクのプロパティ画面を開く
タスクバーからエクスプローラーを開く。
エクスプローラーが表示されたら、左のツリーにある「Cドライブ」を右クリックして「プロパティ」を選択する。
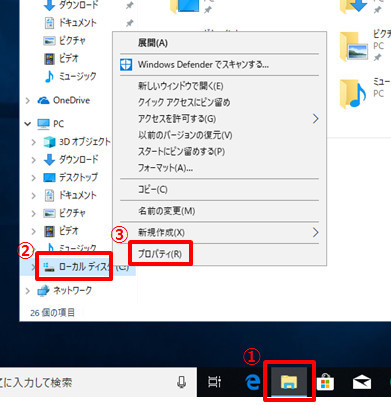
ディスクのプロパティ画面が表示されたら、「ツール」タブにあるドライブの最適化とデフラグの「最適化」ボタンをクリックする。
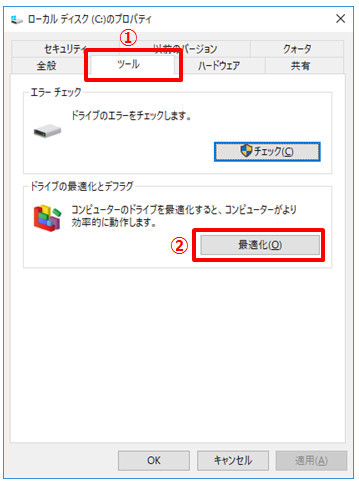
予約されたスケジュールを削除する
ドライブの最適化画面が表示されたら、スケジュールされた最適化にある「設定の変更」ボタンをクリックする。
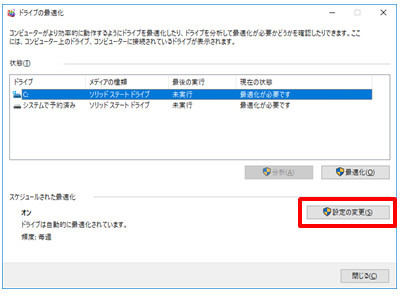
設定画面が表示されたら、「スケジュールに従って実行する」のチェックを外して、「OK」ボタンをクリックする。

ドライブの最適化画面に戻ったら、スケジュールされた最適化が「オフ」になっていることを確認する。
確認できたら、次は「ビデオカードのドライバの更新」を行う。