「NiceHash Miner Ver2」開発終了に伴い「NiceHash Miner Legacy」に乗り換える
マイニングツール「NiceHash Miner Ver2」の開発終了に伴い、「NiceHash Miner Legacy」に乗り換える。
設定のポイント
- マイニングツールは新しい「Ver2版」と古い「Legacy版」の2種類あった
- しかし「Ver2版」は開発が終了したので選択肢は「Legacy版」のみになった
- 「Legacy版」はインストール方式ではなくZIPを解凍して起動する
「NiceHash Miner Legacy」のセットアップ
ZIPファイルをダウンロードする
NiceHash Minerの公式サイト(https://miner.nicehash.com/)を開く。
「DOWNLOAD FROM GITHUB」をクリックする。
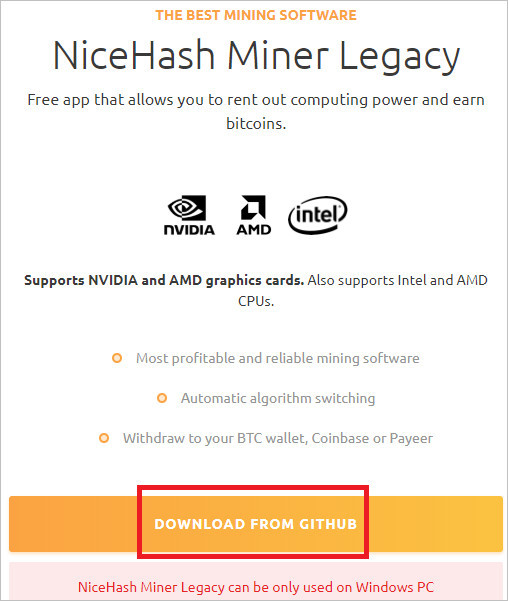
Githubのサイトに移動したら「Download」をクリックする。
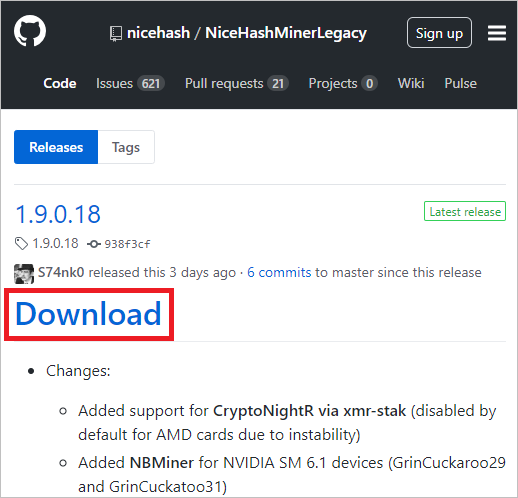
ZIPファイルのダウンロードが始まる。
「NiceHash Miner Legacy」を起動する
ダウンロードしたZIPファイルを任意の場所に移動して解凍する。
解凍したフォルダを開いて、「NiceHashMinerLegacy.exe」をダブルクリックして起動する。
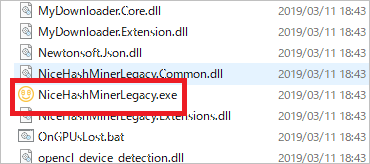
アプリの起動停止画面が表示されたら「詳細情報」をクリックする。

「実行」をクリックして「NiceHash Miner Legacy」の起動を許可する。
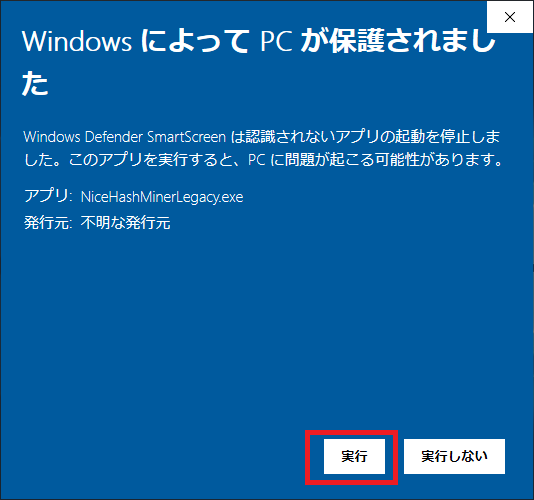
初期設定を行う
起動すると同意を求める画面が表示されるので、「I accept the Teams Of Use」をクリックする。
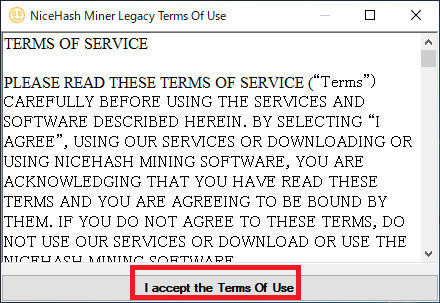
言語選択画面が表示されたら、「English」のまま「OK」をクリックする。
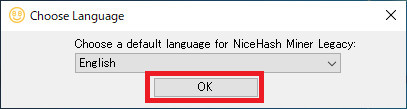
起動画面が表示されたら、「Login with Nicehash」をクリックする。

ログイン画面が表示されたら、NiceHashのウォレット(内部ウォレット)を作ったときに登録したメールアドレスとパスワードを入力し、さらに右側に表示されたアルファベット文字列も入力して、「Login」をクリックする。

最後に同意を求める画面が表示されるので、「I agree」をクリックする。
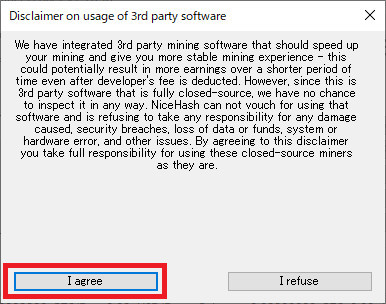
「NiceHash Miner Legacy」が起動する。
メイン画面が表示されたら、初回のみ必要なファイルのダウンロードが自動的に始まるので、それが完了するまで待つ。
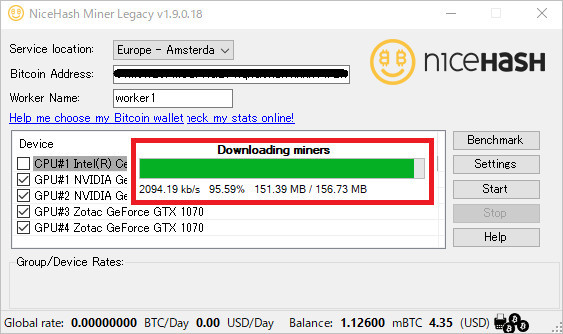
地域とワーク名を決定する
ダウンロードが完了したら、Service Locationに「Japan - Tokyo」を選択、Worker Nameに任意のワーク名を入力する。
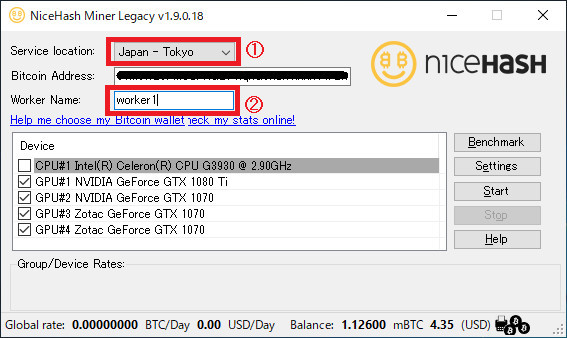
内部設定を変更する
次にメイン画面の右側にある「Settings」をクリックする。
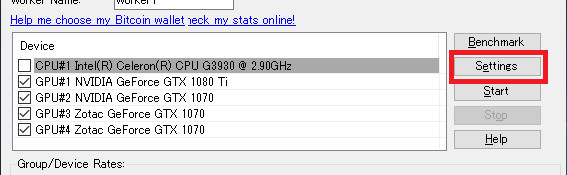
設定画面が表示されたら、好みに応じて設定を変更して、「Save and Close」をクリックする。

ここでは通貨を日本円(JPY)に変更したのみ。
ベンチマークを行う
メイン画面に戻ったら右側にある「Benchmark」をクリックする。
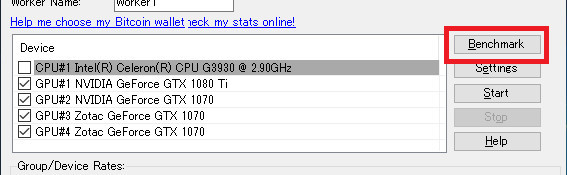
ベンチマーク画面が表示されたら、「Start」をクリックする。

GPU毎のアルゴリズムの速度計測が始まる。これにはかなり時間が掛かる。
もし計測中にファイアウォールによるブロックが検出されたら、「アクセスを許可する」をクリックして許可を与える。
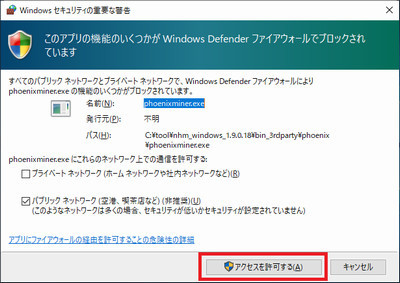
速度計測が全て完了すると、レポート画面が表示される。
計測に失敗したアルゴリズムを再トライするか尋ねられるが、「Cancel」をクリックして無視する。

マイニングを開始する
メイン画面に戻ったら右側にある「Start」をクリックする。

マイニングが始まる。
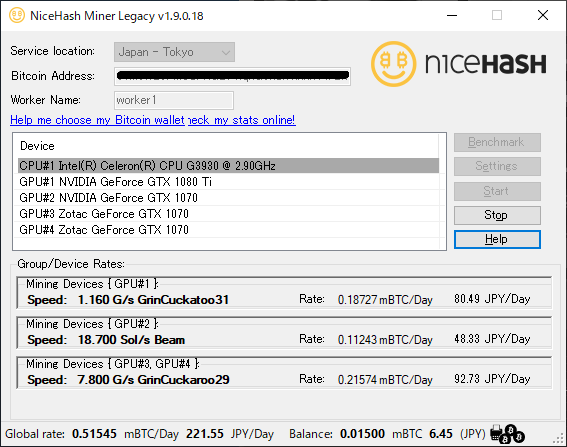
これで、「NiceHash Miner Legacy」のセットアップは完了。
マイニング状況の確認
現在のマイニング状況を確認する
各GPUがどのアルゴリズムでどれぐらいのハッシュレート(発掘速度)でマイニング中なのかは「Group/Device Rates」で確認できる。
また、最下部にある「Global rate」で1日当たりの予想マイニング量、「Balance」でこれまでのマイニング量が確認できる。

これまでのマイニング量が「1mBTC(0.001BTC)」を超えたら、内部ウォレットへ移動する。そして「Balance」の値はリセットされる。
詳細なマイニング状況を確認する
メイン画面の「Check my stats online!」をクリックする。

クリックすると、ブラウザが開いて詳細なマイニング状況を一括で確認できる。

内部ウォレットの残高を確認する
NiceHashの公式サイト(https://www.nicehash.com/)を開いて、ログインする。
Dashboardの「Current balance」で、現在の内部ウォレットの残高を確認できる。

複数台のマイニングリグを稼働させている場合、NiceHashの管理画面でリグ全体の状況を確認できる。
リグ全体の状況を確認する
NiceHashの公式サイト(https://www.nicehash.com/)を開いて、ログインする。
Dashboardの「YOUR WORKERS」で、稼働中(ACTIVE)のリグの数が確認できる。
「YOUR WORKERS」の右下にある「See statistics」のリンクをクリックする。
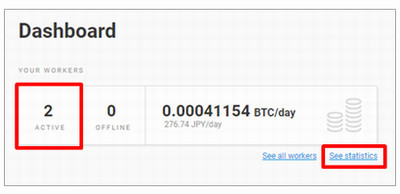
次回の支払い日を確認する
リグ全体での1日当たりのマイニング量(Profitability)、マイニング効率(Efficiency)、これまでのマイニング量(Unpaid balance)が確認できる。
「Mining stats」で、リグ全体としてどの「アルゴリズム」を選択して、どれぐらいの「スピード」(ハッシュレート)でマイニングしているのかを表で確認できる。
さらに「Projected payout」の「Next payout」で、次回の内部ウォレットへの移動(マイニング量が「0.001BTC」を超える)予定日が表示される。また、1日当たり(Daily income)に加えて、週当たり(Weekly income)、月当たり(Monthly income)のマイニング量の予測値も確認できる。

各リグのマイニング状況を確認する
下へスクロールすると、各リグの状態を表で確認できる。
「NiceHash Miner 2」の 「WORKER」で設定したワーク名で、各リグを識別する。
また「Rig Stats」の各ワーカーの右端にある「+」をクリックすると、そのリグに接続されているビデオカードの状態を確認できる。
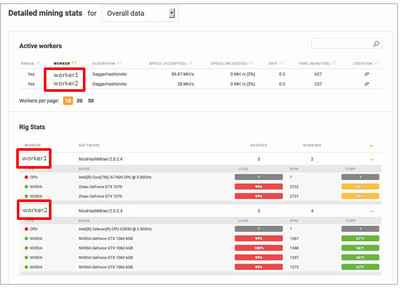
支払い履歴を確認する
さらに下へスクロールすると、支払い履歴をグラフと表で確認できる。
グラフにおいて途中でゼロまで急降下しているのは、内部ウォレットへの移動が発生したことを示している。

しばらくマイニングの状況を確認して問題がなければ、次はビデオカード管理ツール「Afterburner」を導入する。
収支メモ「GeForce GTX1060 4枚でのマイニング状況」(2018年6月30日)
2018年6月30日時点でのマイニングによる収支メモ。
マイニング環境
ツールは「NiceHash Miner 2」
バージョンは、現時点で最新の「2.0.2.4 Beta」を使用。
ビデオカードは「GeForce GTX1060」4枚
ビデオカード(GPU)は、Palit製「GeForce GTX 1060 Super JetStream(6MB)」を4枚使用。
「Afterburner」の Power Limitは55%
4枚のビデオカード共通で、Power Limit(消費電力)を55%、Core Clockを+100、Memory Clockを+200に設定。
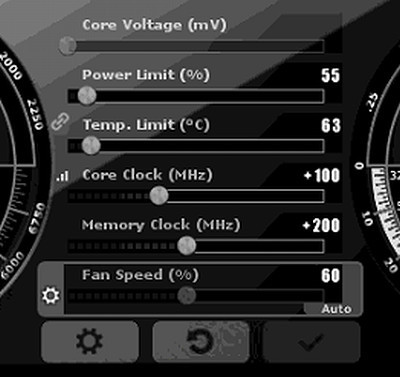
収支メモ
1日あたりの電気代
ワットモニターによると、リグ全体の消費電力は約330W、1日あたりの電気代は約170円。

1日あたりのマイニング量
NiceHashの予測値によると、1日あたりのマイニング量は約0.0004BTC。日本円にすると約280円。bitFlyerによるビットコインの相場は、約705,935円(BTC/JPY)。
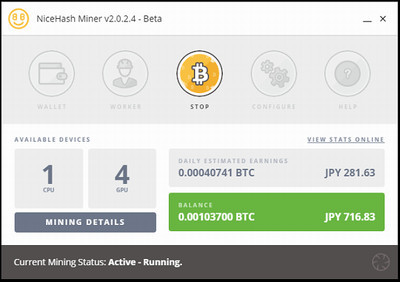
1日あたりの利益
よって、1日あたりの利益は「マイニング量(280円)-電気代(170円)」で、約110円。
アルゴリズムの内訳
「Lyra2REv2」が約20%、「DaggerHashimoto」が約71%、その他が約9%。
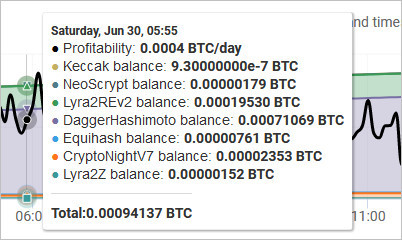
5、Afterburner導入編「ビデオカードの挙動を制御する」
マイニングに問題がなければ、「Afterburner」を導入する。
「Afterburner」とは?
「Afterburner」はMSI社が提供している無料の「ビデオカード管理ツール」で、消費電力や上限温度、ファンの速度などの挙動を制御できる。
消費電力を下げる理由について
マイニングの利益は、「マイニング量(BTC)-消費電力(電気料金)」で決まる。よってマイニング量を増やすのと同時に、いかにして消費電力を下げるかが重要となる。そして消費電力を下げても、マイニング量はそれに比例して下がらず、極端な場合ほとんど変化しない。さらに消費電力を下げてビデオカードの発熱を抑えることは、リグの稼働を安定させることに繋がる。
設定のポイント
- ビデオカードの温度が70℃を超えないようにする
- Windows起動時に自動的に動作するようにする
- サーキュレータなどを併用してリグ全体の発熱を抑える
「Afterburner」のインストール
MSIのサイトからセットアップファイルをダウンロードする
MSIのAfterburner提供サイト(https://www.msi.com/page/afterburner)を開く。
「AFTERBURNER」の「Download」タブを選択して、「Download Afterburner」をクリックする。
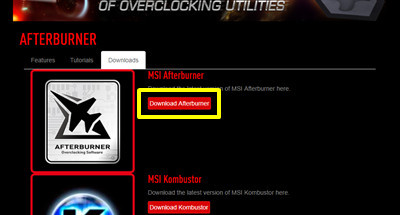
選択するとセットアップファイルのダウンロードが始まる。
インストールを開始する
ダウンロードしたセットアップファイルを実行して、インストールを開始する。
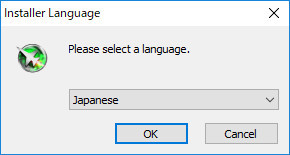
インストールが完了したら、「Afterburner」を起動する。

「Afterburner」の設定
GPUが認識されているか確認する
メイン画面の中央にある横向きの「GPU」の文字をクリックして、ビデオカードの型番と数を確認する。
ウィンドウ内のビデオカードをクリックすることで、選択中のビデオカードを変更できる。
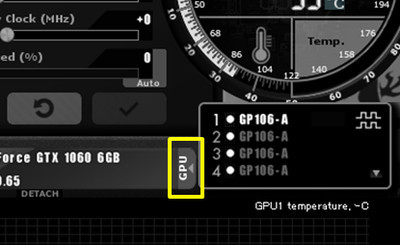
消費電力(上限温度)を調整する
メイン画面の「Power Limit」(消費電力)をスライドさせて、それに連動して動く「Temp. Limit」(上限温度)の数値を「70(℃)」にする。

備考
左にある鎖アイコンをクリックすると、「Power Limit」と「Temp. Limit」の連動は解除されて、それぞれ設定できるようになる。

ファンの速度を制御する
続けて「Fan Speed」の左にある歯車アイコンをクリックして、ファンの速度制御を有効にする。

変更したら、右下にある適用ボタンをクリックして設定を保存する。
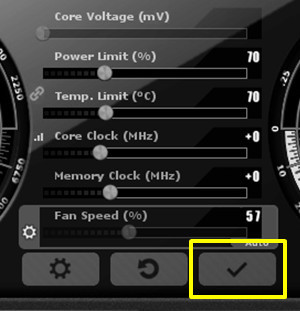
このとき全てのビデオカードに対して変更が適用される。
備考
ビデオカードを確認したウィンドウにあるアイコンをクリックすると、選択中のビデオカードのみに変更が適応される。つまりビデオカード毎に異なった設定が行える。

スタートアップに登録する
メイン画面の左にあるウィンドウアイコンをクリックして、Windows起動時に自動的に「Afterburner」が動作するようにする。
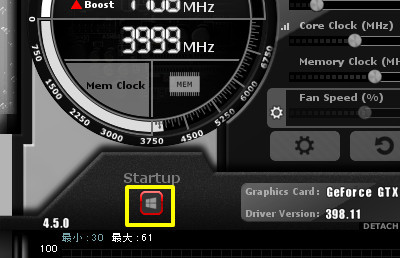
その他の詳細な設定
メイン画面の歯車ボタンをクリックすると、詳細な設定(温度毎のファン速度の変更など)を行える。
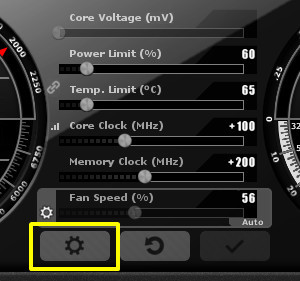
これで、「Afterburner」の導入は完了。
あとは、消費電力をさらに下げていき、「ワットモニター」による消費ワット数(電気料金)と、マイニング量(BTC)の変化を比較しながら、適切な位置を決める。

以上で、マイニングリグの組み立てから稼働までの手順の説明は終了。
4-4、NiceHash Miner設定編「マイニング状況を確認する」
マイニングを開始したら、しばらく稼働させてマイニング状況を確認する。
確認のポイント
- マイニングによる金額は相場によって大きく変動するので目安とする
- ビデオカードのマイニング性能は「ハッシュレート」(発掘速度)で判断する
マイニング量
「DAILY ESTIMATED EARNINGS」を確認する
メイン画面の「DAILY ESTIMATED EARNINGS」で、1日当たりのマイニング量が確認できる。あくまで現時点の状況から導いた予測値で頻繁に変動する。
左がビットコイン(BTC)に換算した値で、右が日本円(JPY)に換算した値。
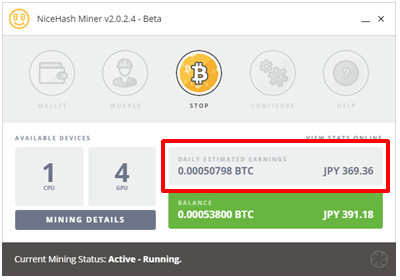
日本円なのは、設定(CONFIGURE)でCURRENCYを「JPY」にしているため。
「BALANCE」を確認する
メイン画面の「BALANCE」で、これまでのマイニング量が確認できる。
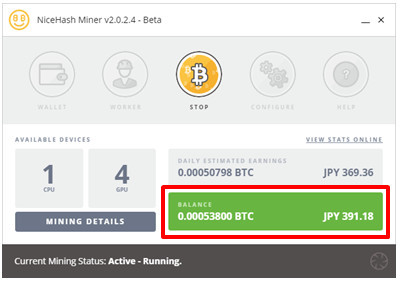
このマイニング量が「0.001BTC」を超えたら、内部ウォレットへ移動する。そして「BALANCE」の値はリセットされる。
選択中のアルゴリズム
「HARDWARE DETAILS」を確認する
マイニング中にメイン画面の 「HARDWARE DETAILS」を選択する。
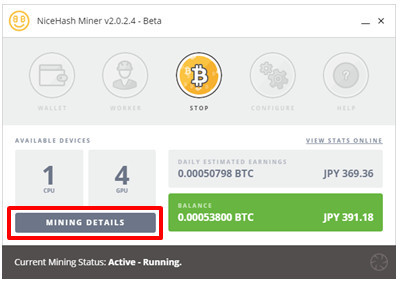
詳細画面で、どの「アルゴリズム」を選択して、どれぐらいの「スピード」(ハッシュレート)でマイニングしているのか確認できる。

ビデオカードのマイニング性能は、このハッシュレートで判断する。
詳細なマイニング状況
「VIEW STATS ONLINE」を確認する
メイン画面の「VIEW STATS ONLINE」をクリックする。
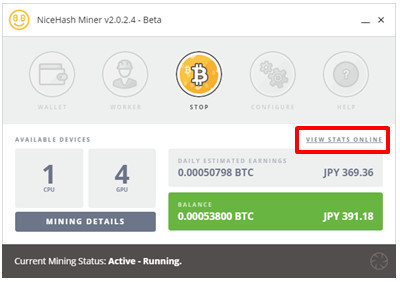
クリックすると、ブラウザが開いて詳細なマイニング状況を一括で確認できる。

内部ウォレットの残高
NiceHashの管理画面を開く
NiceHashの公式サイト(https://www.nicehash.com/)を開いて、ログインする。
Dashboardの「Current balance」で、現在の内部ウォレットの残高を確認できる。

複数台のマイニングリグを稼働させている場合、NiceHashの管理画面でリグ全体の状況を確認できる。
リグ全体のマイニング状況
NiceHashの管理画面を開く
NiceHashの公式サイト(https://www.nicehash.com/)を開いて、ログインする。
統計画面を開く
Dashboardの「YOUR WORKERS」で、稼働中(ACTIVE)のリグの数が確認できる。
「YOUR WORKERS」の右下にある「See statistics」のリンクをクリックする。
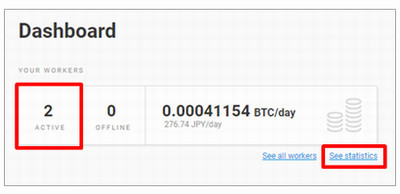
次回の支払い日を確認する
リグ全体での1日当たりのマイニング量(Profitability)、マイニング効率(Efficiency)、これまでのマイニング量(Unpaid balance)が確認できる。
「Mining stats」で、リグ全体としてどの「アルゴリズム」を選択して、どれぐらいの「スピード」(ハッシュレート)でマイニングしているのかを表で確認できる。
さらに「Projected payout」の「Next payout」で、次回の内部ウォレットへの移動(マイニング量が「0.001BTC」を超える)予定日が表示される。また、1日当たり(Daily income)に加えて、週当たり(Weekly income)、月当たり(Monthly income)のマイニング量の予測値も確認できる。

各リグのマイニング状況を確認する
下へスクロールすると、各リグの状態を表で確認できる。
「NiceHash Miner 2」の 「WORKER」で設定したワーク名で、各リグを識別する。
また「Rig Stats」の各ワーカーの右端にある「+」をクリックすると、そのリグに接続されているビデオカードの状態を確認できる。
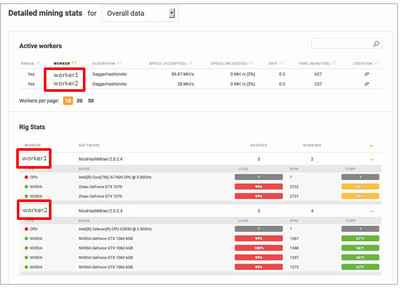
支払い履歴を確認する
さらに下へスクロールすると、支払い履歴をグラフと表で確認できる。
グラフにおいて途中でゼロまで急降下しているのは、内部ウォレットへの移動が発生したことを示している。

しばらくマイニングの状況を確認して問題がなければ、次はビデオカード管理ツール「Afterburner」を導入する。
4-3、NiceHash Miner設定編「マイニングを開始する」
「NiceHash Miner Ver2」をインストールしたら、必要な設定をしてマイニングを開始する。
「NiceHash Miner Ver2」の動作について
「NiceHash Miner Ver2」は、最適な仮想通貨(アルゴリズム)を自動的に選んでマイニングしてくれる。そして、マイニングした各種仮想通貨を「ビットコイン(BTC)」に変えて内部ウォレットに貯める。内部ウォレットに移すタイミングは、マイニングした額が「0.001BTC」以上になったとき。
設定のポイント
- 最適な仮想通貨を選ぶためにビデオカードのベンチマークを計測する必要がある
- ベンチマークの計測は初回のみで多少の時間がかかる
「NiceHash Miner Ver2」が認識中のビデオカードの確認
メイン画面のGPUの数を確認する
メイン画面の左下に表示されている「GPU」の数値が接続したビデオカードの数と一致しているか確認する。
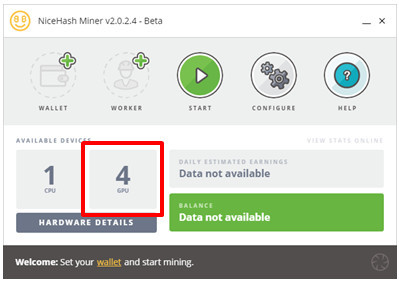
「HARDWARE DETAILS」を確認する
メイン画面の 「HARDWARE DETAILS」を選択する。
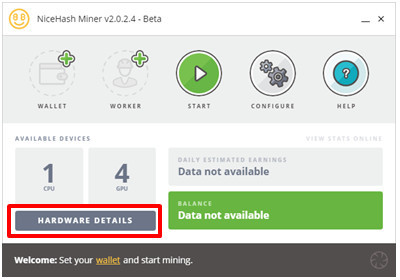
詳細画面が表示されたら、ビデオカードの情報に間違いがないか確認する。
確認したら、左上の矢印ボタンをクリックしてメイン画面に戻る。
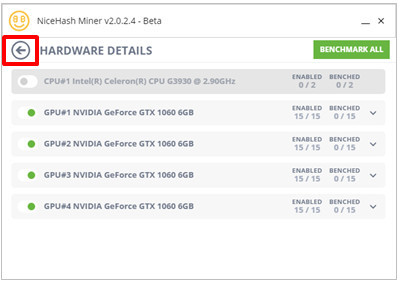
「NiceHash Miner Ver2」の設定
「WALLET」を設定する
メイン画面の 「WALLET」を選択する。
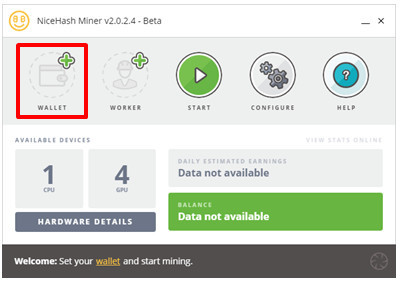
NiceHashのウォレット(内部ウォレット)を作ったときに登録したメールアドレスを入力して、「SAVE」をクリックする。
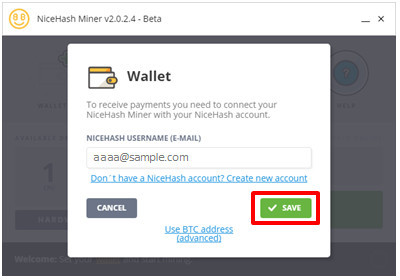
「WORKER」を設定する
メイン画面の 「WORKER」を選択する。

任意のワーク名を入力して、「SAVE」をクリックする。
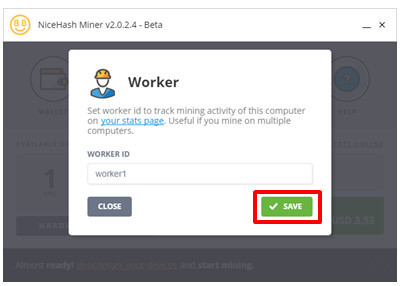
NiceHashの管理画面で、ここで指定したワーク名で稼働状況が確認できる。
全体的な設定をする
メイン画面の 「CONFIGURE」を選択する。

左のメニュー「General」で、CURRENCYを「JPY」に、Automatic Service Locationにチェックを付ける。

左のメニュー「Mining」で、Start mining when idleと、Autostart miningにチェックを付ける。

設定したら、左上の矢印ボタンをクリックしてメイン画面に戻る。
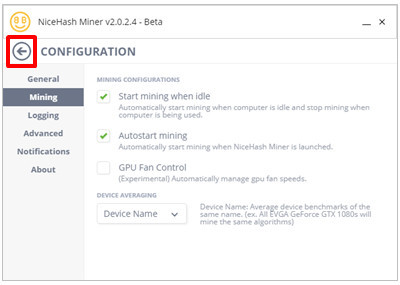
マイニングの開始
「START」ボタンでマイニングを開始する
メイン画面の 「START」を選択する。

初回のみ、ビデオカードのベンチマークを計測する。
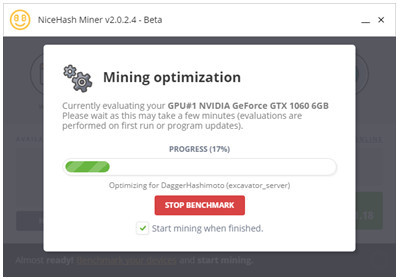
計測が終わると、マイニングが開始される。
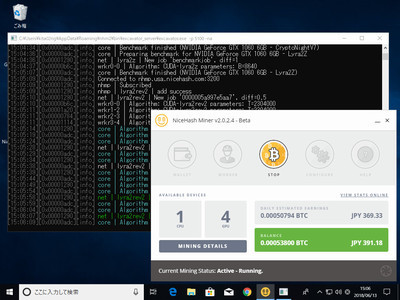
マイニングの停止
「STOP」ボタンでマイニングを停止する
マイニングを停止したいときは、メイン画面の 「STOP」を選択する。
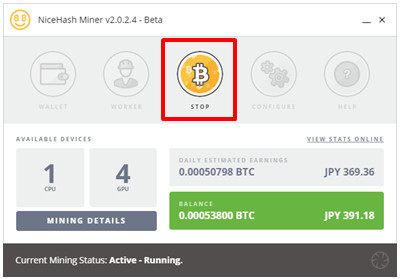
マイニングを開始したら、次はしばらく稼働させて問題がないか確認する。
4-2、NiceHash Miner設定編「マイニングツールをインストールする」
内部ウォレットの準備ができたら、マイニングツールをインストールする。
設定のポイント
マイニングツールは新しい「Ver2版」と古い「Legacy版」の2種類ある今回は「Ver2版」を採用するさらに「Ver2版」は「NVIDIA用」と「AMD用」の2種類ある
※2019年2月、「NiceHash Miner Ver2」の開発が終了
NiceHashのマイニングツールは「Legacy版」のみになった。この記事の続きは読まず、「Legacy版」のインストール方法を解説した記事へ移動して下さい。
「NiceHash Miner Ver2」のインストール
NVIDIA用のセットアップファイルをダウンロードする
NiceHash Minerの公式サイト(https://miner.nicehash.com/)を開く。
ビデオカードがNVIDIA社の「GeForce GTX 1060」なので、「DOWNLOAD FOR NVIDIA」を選択する。
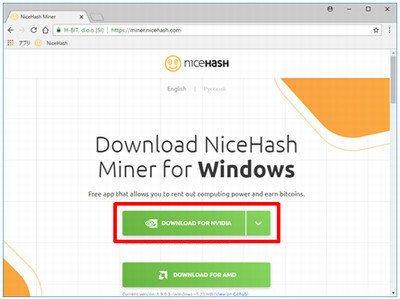
選択するとセットアップファイルのダウンロードが始まる。
インストールを開始する
ダウンロードしたセットアップファイルを実行して、インストールを開始する。
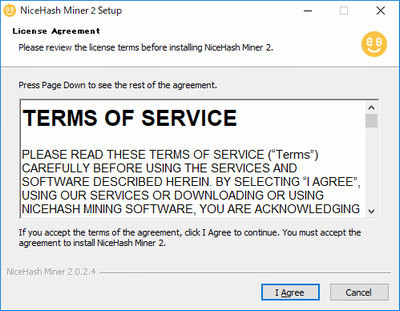
インストールが完了したら、「Run NiceHash Miner 2」にチェックを付けたまま「Finish」をクリックする。
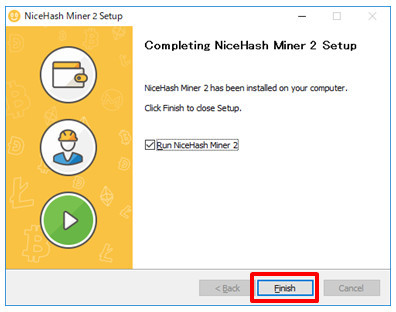
ツール使用に必要な同意と認証を行う
「NiceHash Miner 2」の使用に必要な同意を求められるので、「I ACCEPT」をクリックする。
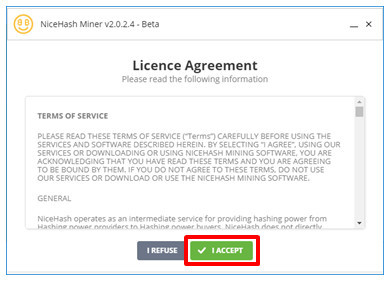
そして不正防止の認証画面が表示されるので、画像の数字を入力して「CONFIRM」をクリックする。
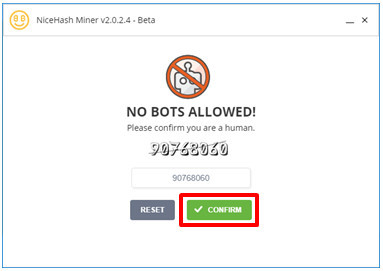
ツールが起動する
認証が済むと、「NiceHash Miner 2」が起動に必要な設定ファイルの読み込みを始める。
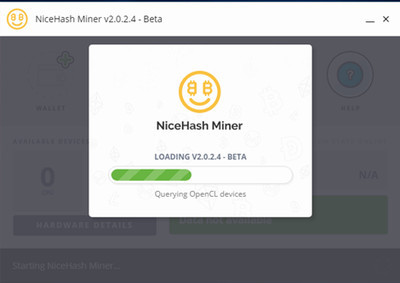
「NiceHash Miner 2」が起動して、メイン画面とログ画面が表示される。
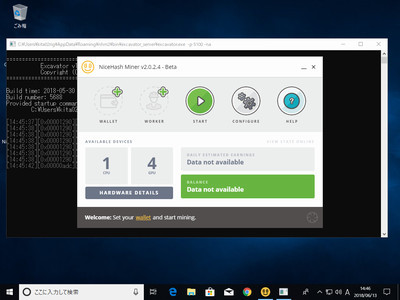
これで、「NiceHash Miner 2」のインストールは完了。
次は、「NiceHash Miner 2」を稼動させるために必要な設定をする。