5、Afterburner導入編「ビデオカードの挙動を制御する」
マイニングに問題がなければ、「Afterburner」を導入する。
「Afterburner」とは?
「Afterburner」はMSI社が提供している無料の「ビデオカード管理ツール」で、消費電力や上限温度、ファンの速度などの挙動を制御できる。
消費電力を下げる理由について
マイニングの利益は、「マイニング量(BTC)-消費電力(電気料金)」で決まる。よってマイニング量を増やすのと同時に、いかにして消費電力を下げるかが重要となる。そして消費電力を下げても、マイニング量はそれに比例して下がらず、極端な場合ほとんど変化しない。さらに消費電力を下げてビデオカードの発熱を抑えることは、リグの稼働を安定させることに繋がる。
設定のポイント
- ビデオカードの温度が70℃を超えないようにする
- Windows起動時に自動的に動作するようにする
- サーキュレータなどを併用してリグ全体の発熱を抑える
「Afterburner」のインストール
MSIのサイトからセットアップファイルをダウンロードする
MSIのAfterburner提供サイト(https://www.msi.com/page/afterburner)を開く。
「AFTERBURNER」の「Download」タブを選択して、「Download Afterburner」をクリックする。
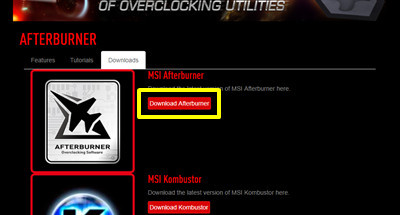
選択するとセットアップファイルのダウンロードが始まる。
インストールを開始する
ダウンロードしたセットアップファイルを実行して、インストールを開始する。
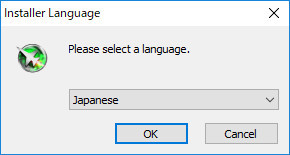
インストールが完了したら、「Afterburner」を起動する。

「Afterburner」の設定
GPUが認識されているか確認する
メイン画面の中央にある横向きの「GPU」の文字をクリックして、ビデオカードの型番と数を確認する。
ウィンドウ内のビデオカードをクリックすることで、選択中のビデオカードを変更できる。
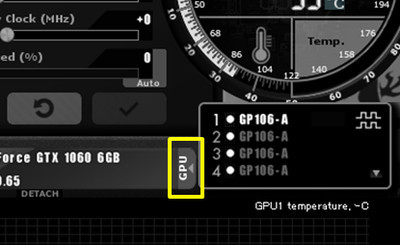
消費電力(上限温度)を調整する
メイン画面の「Power Limit」(消費電力)をスライドさせて、それに連動して動く「Temp. Limit」(上限温度)の数値を「70(℃)」にする。

備考
左にある鎖アイコンをクリックすると、「Power Limit」と「Temp. Limit」の連動は解除されて、それぞれ設定できるようになる。

ファンの速度を制御する
続けて「Fan Speed」の左にある歯車アイコンをクリックして、ファンの速度制御を有効にする。

変更したら、右下にある適用ボタンをクリックして設定を保存する。
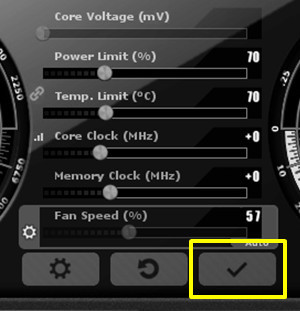
このとき全てのビデオカードに対して変更が適用される。
備考
ビデオカードを確認したウィンドウにあるアイコンをクリックすると、選択中のビデオカードのみに変更が適応される。つまりビデオカード毎に異なった設定が行える。

スタートアップに登録する
メイン画面の左にあるウィンドウアイコンをクリックして、Windows起動時に自動的に「Afterburner」が動作するようにする。
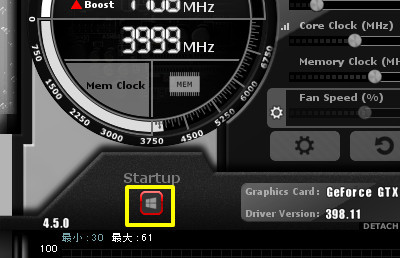
その他の詳細な設定
メイン画面の歯車ボタンをクリックすると、詳細な設定(温度毎のファン速度の変更など)を行える。
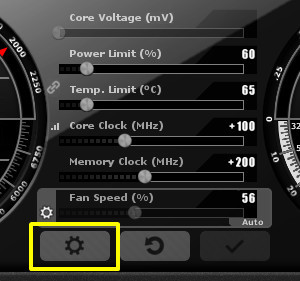
これで、「Afterburner」の導入は完了。
あとは、消費電力をさらに下げていき、「ワットモニター」による消費ワット数(電気料金)と、マイニング量(BTC)の変化を比較しながら、適切な位置を決める。

以上で、マイニングリグの組み立てから稼働までの手順の説明は終了。