2-4、リグ組み立て編「リグフレームにマザーボードと電源ユニットを固定する」
電源ユニットをマザーボードに取り付けたら、リグフレームにマザーボード(H110 Pro BTC+)と電源ユニット(Corsair HX1000i )を固定する。
組み立てのポイント
- ケーブル類がマザーボード上の電子機器などに接触しないようにする
- 電源ユニットのファンが外側に向くようにする
リグフレームにマザーボードと電源ユニットを設置
マザーボードを取り付ける
マザーボードに画像のようなネジを取り付ける穴がいくつかあるので、その位置関係を把握する。

リグフレームにそのネジ穴の位置と一致するように、六角スペーサー(リグフレームに付属)を取り付ける。

六角スペーサーの上に、マザーボードをネジ穴の位置と重なるように乗せて、ネジ(リグフレームに付属)で固定する。
電源ユニットを取り付ける
ファンが外側に向くように置いて、ネジ(リグフレームに付属)で固定する。

最後の確認
CPUの電源ケーブルが、CPUクーラーのファンに接触しないようにする。
ビデオカード用の補助電源ケーブルが、PCI-Eスロット上部に来ないようにする。

次は、BIOSでここまでの作業に問題がないか確認する。
2-3、リグ組み立て編「電源ユニットを取り付ける」
CPUとメモリを取りつけたら、マザーボード(H110 Pro BTC+)に電源ユニット(Corsair HX1000i )を取り付ける。
組み立てのポイント
- ケーブルの種類がたくさんあるので、間違えないよう注意
- リグフレームに設置することを考えて、ケーブル同士が絡まないよう配線する
電源ユニットの準備
箱から取り出す
各種ケーブルや備品が揃っているか確認する。

ケーブル差し込み口を確認する
今回の電源ユニット(Corsair HX1000i )には、以下の差し込み口が存在する。
- 6pin(ペリフェラル&SATA用)が、6個
- 8pin(PCIe&CPU用)が、6個
- 24pin(ATX電源用)が、1個

マザーボードの電源の確保
24pinのATX電源用ケーブルを接続する
両方とも24pinあるケーブルを用意する。
24pinのコネクタはマザーボードに接続し、14pinと10pinで分岐しているコネクタは電源ユニットの「24pin(ATX電源用)」に接続する。

ケーブルを接続すると、このようになる。

CPUの電源の確保
8pinのCPU用ケーブルを接続する
「CPU」と「Type3」の印字があるケーブルを用意する。

「Type3」の印字があるコネクタは、電源ユニットの「8pin(PCIe&CPU用)」に接続する。
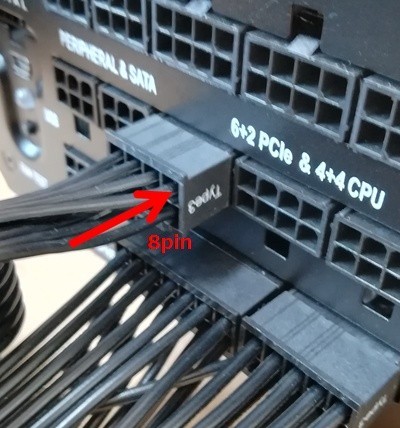
「CPU」の印字があるコネクタは、マザーボードに接続する。
差し込み口は、CPUを取り付けた場所の左上辺りにある。
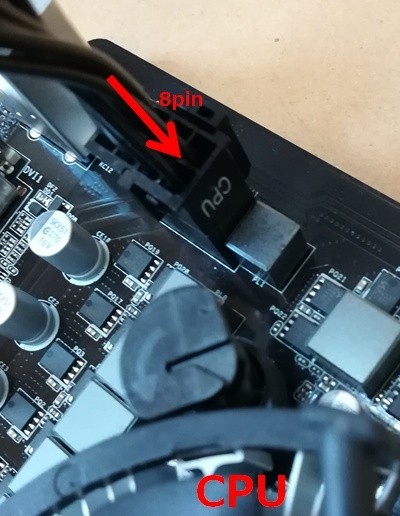
マザーボード(H110 Pro BTC+)は、さらにビデオカード用の補助電源も確保する必要がある。
ビデオカード用の補助電源の確保
4pinのペリフェラルゲーブルを接続する
4pinのペリフェラルが4個付いているケーブルを用意する。

「Type3」の印字がある6pinのコネクタは、電源ユニットの「6pin(ペリフェラル&SATA用)」に接続する。
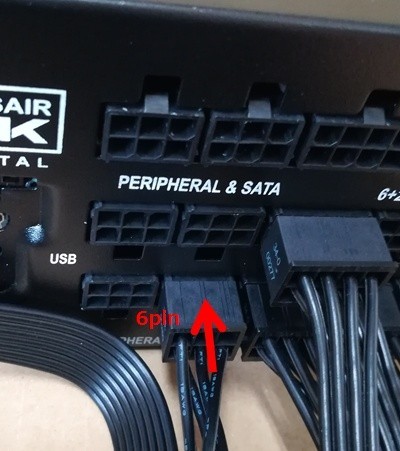
4pinのペリフェラルは、マザーボードに接続する。
差し込み口は、画像にある2箇所なので、タコ足で繋いで構わない。

最後の確認
これで、電源ユニットの取り付けは完了。

この時点での電源ユニット使用状況。

次は、リグフレームにマザーボードと電源ユニットを設置する。
2-2、リグ組み立て編「CPUとメモリを取り付ける」
リグフレームを組み立てたら、CPUとメモリをマザーボード(H110 Pro BTC+)に取り付ける。
組み立てのポイント
- 取り付けに多少の力が必要になるので、パーツを破損しないよう注意
- CPUとメモリの取り付ける向きに注意
マザーボード・CPU・メモリの準備
箱から取り出す
「CPUグリス」が用意してあるなら、それも準備する。

CPUの取り付け
CPUカバーのロックを外す
マザーボードの矢印のバーを押し込みながら、右にスライドして、ロックを外す。

ロックを外すと、次のような状態になる。

CPUを取り付ける
CPUに2箇所の凹みがあることを確認する。

CPUとスロットの凹凸を合わせて取り付ける。

CPUを固定する
CPUカバーのロックを外したバーを元に戻して、CPUを固定する。
このときバーを元に戻すと、カバーに付いていた黒の保護パーツが自然と外れる。

CPU用グリスを塗る
CPUグリスがあるなら、米粒ほどの大きさでCPU上に塗る。

CPUクーラーの取り付け
4箇所の穴を確認する
CPUを取り付けたマザーボードに、4箇所の穴があることを確認する。

CPUクーラーを固定する
CPUクーラーに付いているプッシュピンを、4箇所の穴に合わせて乗せる。
乗せたら、4つのプッシュピンを押し込んでマザーボードに固定する。
このとき、最初押し込んだ場所の対角線上のプッシュピンを次に押し込む。

マザーボードの裏側を見て、きちんと押し込まれているか確認する。

プッシュピンをロックする
4つのプッシュピンを、矢印の方向に90度回転させてロックする。

CPUクーラー用電源の取り付け
電源の場所を確認する
CPUの右上あたりに、「CPU FAN1」と書かれた4つピンがある場所を確認する。

電源を差し込む
CPUクーラーに付いている電源ケーブルを、凹凸に合わせて差し込む。
このとき、電源のケーブルがCPUクーラーのファンに触れないよう注意する。

これでCPUの取り付けは完了。次はメモリを取り付ける。
メモリの取り付け
ロックを解除する
メモリ用スロットの脇にあるロックを開いて解除する。
今回は片側のみだが、マザーボードによっては両方を開く必要がある。

メモリを差し込む
メモリとスロットの凹凸を合わせて差し込む。

きちんと差し込むと、自然とロックされる。

最後の確認
これで、CPUとメモリの取り付けは完了。

次は、電源ユニットを取り付ける。
2-1、リグ組み立て編「リグフレームを組み立てる」
GeForce GTX1060を4枚使用するリグに必要なパーツが揃ったら、マイニングリグの組み立て開始。
まず、リグフレーム(PM-MINING-F ver2)を組み立てる。
組み立てのポイント
- フレームだけ組み立てる
- プラスドライバーが必要
- 最初からネジをきつく締めない
リグフレームの組み立て
必要な部品が揃っているか確認する
梱包を解いて、必要な部品が揃っているか確認する。

フレームを組み立てる
説明書にあるマザーボード、電源ユニット、ビデオカードの取り付けはここでは行わない。

完成したらネジを固く締める
マザーボード用六角スペーサーやビデオボード固定用ネジなど、使用しなかった部品を失くさないよう保存する。

次は、マザーボードにCPUとメモリを取り付ける。
1、パーツ選び編「GeForce GTX1060を4枚でリグを構成する」
マイニングリグに必要なパーツを揃える。
今回のパーツ選びのポイント
- マイニングに「さほど影響を与えないパーツ」は消費電力が少ないものを選ぶ
- マイニングの「カギを握る重要なパーツ」は高性能なものを選ぶ
- 費用を25万前後に抑えるために「若干型が古いビデオカード4枚」で運用する
- ビデオカード自体に供給する「補助電源」を考慮して電源ユニットを選択する
- amazon以外にもドスパラやTSUKUMOといったPCショップも併用する
選択したパーツ名のあとに、その根拠を記述。まずは、基本となるマザーボードから。
マザーボード
ASRock Intel H110 チップセット搭載 ATX マザーボード H110 PRO BTC+
- ビデオカードを接続するPCI-Eスロットが多く搭載されていること
- 予めマイニング用に設計されていること
[asin:B073BX57M1:detail]
他の候補
BIOSTAR LGA 1151 プロセッサ対応 Intel B250 チップセット搭載 ATXマザーボード TB250-BTC
次は、マイニングにさほど影響を与えないパーツ。消費電力が低いことを優先して選択する。
CPU
Intel CPU Celeron G3930 2.9GHz
- CPUの性能は不問なので消費電力が低いこと
- マザーボードに対応したソケット(LGA1151)であること
- 第8世代のCPU(Coffee Lake)でないこと

インテル Intel CPU Celeron G3930 2.9GHz 2Mキャッシュ 2コア/2スレッド LGA1151 BX80677G3930 【BOX】【日本正規流通品】
- 発売日: 2017/01/06
- メディア: Personal Computers
Intel CPU Celeron G3900 2.8GHz
メモリ
シリコンパワー デスクトップPC用メモリ DDR4-2400(PC4-19200) 8GB
- マイニングにおいて4GBあれば十分なのでそれ以上であること
- マザーボードに対応した規格(DDR4 SDRAM)であること
- 4枚のビデオカードに4GBでは若干不安という心理的な理由で8GBを選んだ

シリコンパワー デスクトップPC用メモリ DDR4-2400(PC4-19200) 8GB×1枚 288Pin 1.2V CL17 永久保証 SP008GBLFU240B02
- 発売日: 2017/03/30
- メディア: Personal Computers
シリコンパワー デスクトップPC用メモリ DDR4-2133(PC4-17000) 4GB×1枚
ハードディスク
SanDisk 内蔵SSD 2.5インチ 120GB
- 熱の問題でHDDではなくSSDを選ぶこと
- Windowsがインストールできるだけの容量があれば十分なこと

SanDisk 内蔵SSD 2.5インチ / 120GB / SSD PLUS / SATA3.0 / 3年保証 / SDSSDA-120G-J27
- 発売日: 2017/12/15
- メディア: Personal Computers
リグフレーム
Project-M グラフィックボード最大8台搭載可能 マイニング用フレーム
- ビデオカードが8枚まで搭載可能なこと

Project-M グラフィックボード最大8台搭載可能 マイニング用フレーム PM-MINING-F(ver2)
- 発売日: 2017/12/22
- メディア: Personal Computers
その他 RIG-V6|TSUKUMO公式通販サイト
OS
Windows10 Home 64bit
- Windows7はビデオカードを4枚までしか認識できないのでWindows10を選ぶこと
- マイニングにおいてProにする理由はないのでHomeを選んだ
- 32bit版は様々な制限によりマイニングに適さないので64bit版にすること

【Amazon.co.jp限定】 Microsoft Windows10 Home 64bit 日本語版|DSP版 バッファローLANボード LGY-PCI-TXD 付属
- 発売日: 2015/08/01
- メディア: DVD-ROM
ここから、カギを握る重要なパーツ。特にビデオカードは、マイニング性能を左右する最重要パーツなのできちんと調査して、その上で使える費用と相談して落としどころを見つける。
ビデオカード
GeForce GTX1060搭載ビデオカード メモリ6GB 4枚
- RadeonのRX系とGeforceのGTX系が主流だが今回はGTX系を選んだ
- 本当なら「1080ti」シリーズにしたいが費用的な制約で「1060(6GB)」を選んだ

ASUSTek NVIDIA GeForce GTX1060搭載ビデオカード メモリ6GB TURBO-GTX1060-6G
- メディア: Personal Computers
ASUS NVIDIA GeForce GTX1070搭載ビデオカード
ASUS Turboシリーズ NVIDIA GeForce GTX1080TI搭載ビデオカード
電源ユニット
Corsair HX1000i 80PLUS PLATINUM 1000W
- 必ず「80PLUS」という規格のものを選ぶこと
- 最低でも「80PLUS GOLD」、できたら「80PLUS PLATINUM」を選ぶこと
- ビデオカードの消費電力(枚数分)を十分に満たすワット数があること
- ビデオカードの補助電源用(枚数分)の電源差込み口も確保できること
- ビデオカードとライザーカードに対して「タコ足配線・変換ケーブル・SATA用電源ケーブル」を使用しない前提で選ぶこと
ライザーカード
手持ちで賄える必要なパーツ
DVDドライブ
- Windows10及びビデオカードのドライバをインストールするときに使用する
- それらが済んだらDVDドライブは不要なので取り外す

Asus Windows10対応 M-DISC対応 最大24倍速書込 SATA接続 DVD/CDライティングソフト付き DRW-24D5MT
- 発売日: 2015/12/11
- メディア: Personal Computers
シリアルATAケーブル 2本
- SSDとDVDドライブをマザーボードと繋ぐために使用する

Cable Matters SATA ケーブル Sata3 ケーブル SSD ケーブル 3本セット ストレート型 6 Gbps対応 SSDとHDD増設 45cm
- メディア: Personal Computers
ドライバー工具
- リグフレームの組み立てなどで使用する

ベッセル(VESSEL) ドライバーセット ファミドラ8 TD-800
- メディア: Tools & Hardware
最後は、あると便利なもの。今回、PC電源スイッチ以外は用意した。
あると便利なもの
予備の電源ユニット用ケーブル
- ライザーカード及びビデオカード(補助電源)にも電力供給する必要があるので予備として
- タコ足配線なしでビデオカード4枚の場合、電源ユニットに付属されているケーブルだけでは足りなかった
- 結果をいうとペリフェラル(4pin)用のケーブル2本が必要だった
PC電源スイッチ
- 「H110 PRO BTC+」はマザーボード上に電源スイッチがあるので無くても大丈夫

BabbleCom PCマザーボード用 スイッチ & LED 【ケーブル長 65cm】
- メディア: エレクトロニクス
ワットモニター
- 消費電力をリアルタイムでモニターできる

サンワサプライ ワットモニター 消費電力(W)・積算電力量(kWh)・積算時間(Hour)・積算電力料金(円)・CO2排出量(kg)測定可能 TAP-TST8N
- 発売日: 2016/09/01
- メディア: Personal Computers
ナイロン結束バンド
- ケーブル類をまとめる
- マザーボードの付属品に若干数同封されてあったが予備として

TRUSCO ナイロン結束バンド(耐候性タイプ) 2.5×99 100本入 TRJ100B
- メディア: Tools & Hardware
最後の確認
購入したパーツに漏れがないか確認する。

パーツが揃ったら、マイニングリグの組み立てに進む。
まえがき
知識ゼロの状態からマイニングリグを組み立てて、運用するまでの手順をまとめたブログになります。電源ケーブルの接続方法なども端折らずに載せています。
従って、ブログ内で誤った解説を行なっている箇所も存在するかもしれません。その点については予めご了承ください。
マイニングリグについて
マイニングとは?
仮想通貨を発掘することを「マイニング」と呼ぶ。
ただしビットコイン(BTC)のマイニングは多くの企業が参入しており、個人では太刀打ちできない。よって、ビットコイン以外(オルタナティブ)の仮想通貨、アルトコインが対象となる。
そして、アルトコインの発掘能力は、ビデオカード(GPU)の性能に依存する。アルトコインには、イーサリウムやリップルなど多くの種類がある。
リグとは?
アルトコインをマイニングするためには、高性能なビデオカードを複数枚そなえたパソコンが求められる。
それを実現するのが「リグフレーム」を用いて構築したパソコン、つまり「リグ」である。

今回組み立てたリグの構成
今回組み立てたリグの構成は、以下のとおり。
- ビデオカードは「GeForce GTX1060」4枚
- OSは「Windows10 Home 64bit」
- マイニングソフトは「NiceHash Miner 2」


![AINEX シルバーグリス [AS-05] AINEX シルバーグリス [AS-05]](https://m.media-amazon.com/images/I/414vQbiPmaL._SL500_.jpg)

