2-8、リグ組み立て編「ビデオカードのドライバをインストールする」
ビデオカードを1枚取り付けたら、ドライバをインストールする。
組み立てのポイント
- ビデオカードを認識しないときは、パーツやケーブルの接続が中途半端になってないかまず確認する
- ネット回線に繋がないので、ドライバのインストールはビデオカード付属のDVDから行う
ビデオカードが認識されているか確認
Windows10を起動する
電源ユニットの電源ケーブルをコンセントに差し込む。
電源ユニットのスイッチをON(「-」の印字がある側が凹んだ状態)にする。
マザーボード上の「PWRBTN1」の印字がある丸いボタン(電源ボタン)を押す。
デバイスマネージャーを開く
Windows10が起動したら、キーボードの「Windows」キーを押しながら「X」キーを押す。
左下にメニューが表示されたら「デバイスマネージャー」をクリックする。
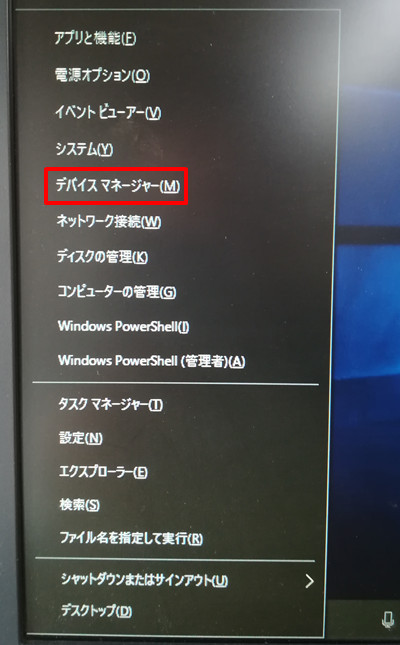
ディスプレイアダプターの表記を確認する
「ディスプレイアダプター」の項目に、ドライバ不明の(黄色の「!」マークが付いている)「Microsoft 基本ディスプレイ アダプター」が追加されて2個になっているか確認する。

ドライバのインストール
ドライバ用DVDを挿入する
ビデオカードに同封してあるドライバ用DVDをDVDドライブに挿入する。

しばらく待つと操作方法を尋ねてくるので、「DVDSetup.exeの実行」を選ぶ。

もし表示されない場合は、エクスプローラから直接「DVDSetup.exe」を実行する。
ウィザードに従ってインストールを進める
しばらく待つとウィザード画面が表示される。
あとはウィザード画面に従って、ドライバをインストールしていく。
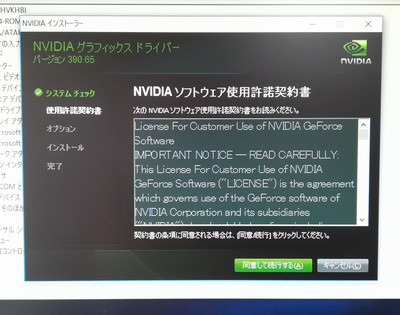
インストールが終了したら再起動する
インストールが終了するとPCの再起動を求められるので、その指示に従う。

ドライバが正常に動いているか確認
再度デバイスマネージャーを開く
PCを再起動したら、キーボードの「Windows」キーを押しながら「X」キーを押して、メニューの「デバイスマネージャー」をクリックする。
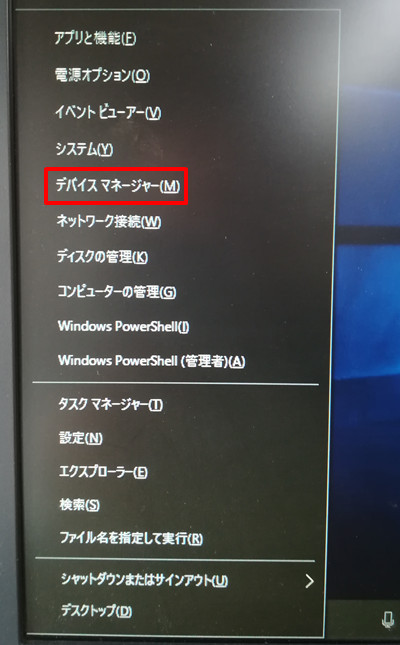
ディスプレイアダプターの表記を確認する
「ディスプレイアダプター」の項目で、「Microsoft 基本ディスプレイ アダプター」が「NVIDIA GeForce GTX 1060 6GB」に変わっていることを確認する。
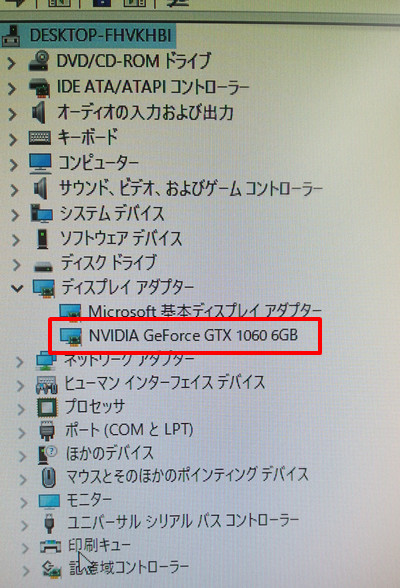
デバイスの状態を確認する
「NVIDIA GeForce GTX 1060 6GB」を右クリックして「プロパティ」を表示する。
「デバイスの状態」の項目が「このデバイスは正常に動作しています。」となっているか確認する。
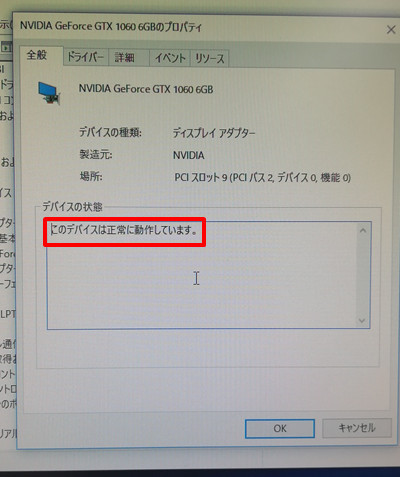
電源を切る
Windows10をシャットダウンする
確認したらドライバ用DVDをDVDドライブから取り出して、PCの電源を切る(シャットダウンする)。
電源ユニットの電源を切る
PCの電源を切ったら、電源ケーブルをコンセントから抜く。
さらに、電源ユニットのスイッチもOFF(「○」の印字がある側が凹んだ状態)にする。
DVDドライブを外す
この先DVDドライブが必要となる場面はないので、マザーボードから切り離す。
SATAで接続しているのは、SSDだけになる。

最後の確認
これで、ビデオカードのドライバのインストールは完了。
ビデオカードを1枚接続したあとの電源ユニット使用状況。

次は、2枚目のビデオカードを取り付ける。
2-7、リグ組み立て編「ビデオカードを1枚だけ取り付ける」
「Windows10」のインストールが済んだら、ビデオカード4枚のうち1枚だけ取り付ける。
組み立てのポイント
- ビデオカードは4枚まとめて接続しないで1枚ずつ行う
- タコ足配線をしない
- SATAの電源ケーブルは電力不足で発火する危険性があるので使用しない
- 変換ケーブルはなるべく使用しない
- 電源ユニット付属のケーブルだけでは足りなくなるので予備が必要
ビデオカード・ライザーカードの準備
箱から取り出す
ビデオカードの保護ビニールをはがす。クーラーファンの中心部にもビニールが付いている。

電源の種類を確認する
今回使用する「GeForce GTX1060搭載ビデオカード」の補助電源は1個で、PCIeの6pin。

ライザーカードの電源は、ペリフェラルの4pinか、PCIeの6pin。SATAは使用しない。

電源の割り当て
電源ユニットの空き状況を確認する
現在の電源ユニットの空き状況を確認すると、以下のとおり。
- 6pin(ペリフェラル&SATA用)が、4個
- 8pin(PCIe&CPU用)が、5個

ビデオカードとライザーカード各4枚の電源の割り当てを考える
ビデオカード4枚の補助電源を「8pin(PCIe&CPU用)」から取ることにする。
そうすると、ライザーカード4枚の電源は「6pin(ペリフェラル&SATA用)」から取ることになる。そしてSATAは使用しないので、電源ケーブルはペリフェラルを使用することになる。
ちなみに、ビデオカードに補助電源用として「PCIe(6pin)→ペリフェラル(4pin)×2」の変換ケーブルが付属してあるが、今回はそれがなくても電源を直接確保できるので使用しない。
ビデオカードの接続
ビデオカードの補助電源を8pinのPCIe用ケーブルで確保する
「PCIe」と「Type3」の印字があるケーブルを用意する。
「PCIe」側が「6pin+2pin」で分岐しているのは、8pinと6pin両方のタイプの補助電源に対応するため。

「Type3」の印字があるコネクタは、電源ユニットの「8pin(PCIe&CPU用)」に接続する。

「PCIe」の印字があるコネクタは、ビデオカードの補助電源に接続する。
6pinだけを差し込み、2pinは使用せず浮かせておく。

ライザーカードの電源を4pinのペリフェラルゲーブルで確保する
4pinのペリフェラルが4個付いているケーブルを用意する。

今回、4pinのペリフェラルゲーブルが2本足りなくなったので、予備から補充している。
「Type3」の印字がある6pinのコネクタは、電源ユニットの「6pin(ペリフェラル&SATA用)」に接続する。

4pinのペリフェラルは、ライザーカードに接続する。

ビデオカードをライザーカードに差し込む
ライザーカードの「ロック」を外側にスライドさせて解除する。
ビデオカードを、ライザーカードの「PCI-E×16」スロットの凹凸に合わせて差し込む。
差し込んだら「ロック」を内側にスライドさせてロック状態に戻す。

ビデオカードをリグフレームに固定する
リグフレーム上段にビデオカードを乗せる。
支えているバーの高さを微調整して、ビデオカードが水平になるようにする。

ブランケットをリグフレームのネジ穴に合わせて、ネジ(リグフレームに付属)で固定する。
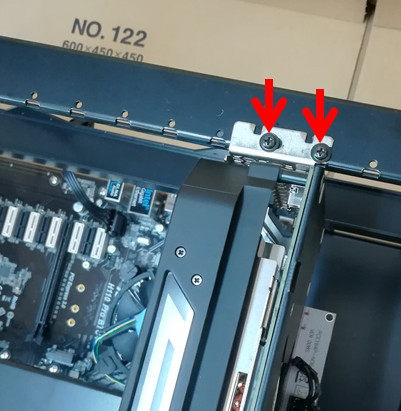
ライザーカードをマザーボードに接続する
ライザーカードと「PCI-E×1」の差し込み口があるパーツを、付属のUSBケーブルで繋ぐ。
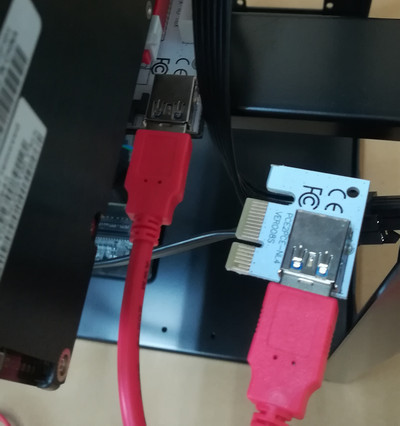
「PCI-E×1」の差し込み口があるパーツを、マザーボードの「PCI-E×1」スロットの凹凸に合わせて差し込む。

最後の確認
これで、ビデオカードの接続は完了。
最後に、各パーツ(ケーブル)がしっかりと奥まで差し込まれているか確認する。
次は、 ビデオカードのドライバをインストールする。
2-6、リグ組み立て編「Windows10 Home 64bit をインストールする」
BIOSで確認したら、Windows10 Home 64bit をインストールする。
組み立てのポイント
- インストールメディアがDVDとUSBの2種類で提供されている
- DVDドライブとSATAケーブル2本が必要
- DVDドライブはビデオカードのドライバインストール時に必要となるので、メディアがUSBでもここで接続しておく
- ネット回線に繋がないので、インストール後の認証やアップデートはここで行わない
SSDとDVDドライブを接続
SATA用の電源を確保する
SATAのコネクタが4個付いている電源ケーブルを用意する。

「Type3」の印字がある6pinのコネクタは、電源ユニットの「6pin(ペリフェラル&SATA用)」に接続する。

SSDとDVDドライブをマザーボードに接続する
SSDとDVDドライブ、SATAケーブル2本を用意する。

SATAケーブル2本を、マザーボードのSATAポートに接続する。
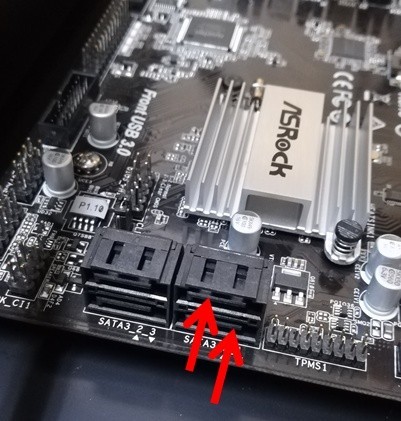
もう一方のコネクタを、それぞれSSDとDVDドライブに接続する。
そして、SATAの電源コネクタを、SSDとDVDドライブにタコ足で接続する。

ディスプレイとマウスとキーボードをマザーボードに接続する
マザーボードの脇にある映像出力ポートにディスプレイを、USBポートにマウスとキーボードを接続する。

電源ユニットの電源ケーブルをコンセントに差し込み、スイッチをON(「-」の印字がある側が凹んだ状態)にする。
インストールメディアの準備
USBの場合
「Windows10 Home 64bit」USBを取り出す。

取り出したらUSBポートに接続する。

マザーボード上の「PWRBTN1」の印字がある丸いボタン(電源ボタン)を押したあとすぐに、Deleteキーを連打してBIOSを表示する。
BIOSで以下ように設定する(H110 PRO BTC+)。
- Securityタブの「Secure Boot」 → 「Disabled(無効)」を選択
- Bootタブの「CSM」 → 「Disabled(無効)」を選択
- Bootタブの「Boot Option #1」 → 「UEFI: USBメディア」を選択
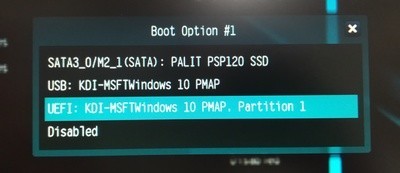
設定したら、「Save Changes and Exit」で変更を保存してBIOSを終了する。
OSのセットアップ選択画面が表示されたら、必ず「Windows Setup (64-bit)」を選択する。

DVDの場合
マザーボード上の「PWRBTN1」の印字がある丸いボタン(電源ボタン)を押す。
電源がONになると、ディスプレイに「Reboot and Select proper Boot device...」というメッセージが白い文字で表示される。

「Windows10 Home 64bit」DVDを取り出す。

DVDをDVDドライブに挿入して、キーボードの「Enter」キー(実際どれでもいい)を押す。
Windows10のインストール
ウィザードに答えながらインストールを進める
メディアの読み込みが始まり、しばらくするとウィザード画面が表示される。
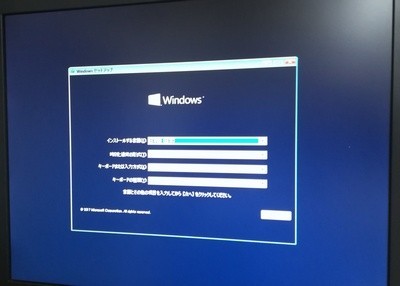
あとはウィザード画面の質問に答えていく。
このとき、「インストールの種類を選んでください」という質問には、新規インストールになるので、「カスタム:Winodws のみをインストールする」を選択する。
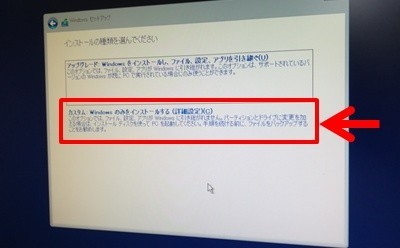
Windows10の起動を確認する
インストールが完了すると、Windows10が起動する。

起動を確認したら、インストールメディアを取り出して、PCの電源を切る(シャットダウンする)。
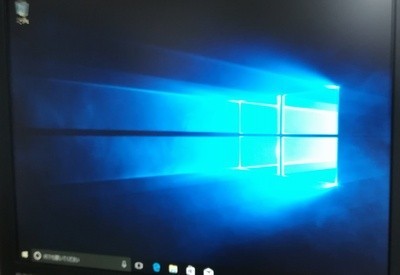
電源を切る
電源ユニットの電源を切る
PCの電源を切ったら、電源ケーブルをコンセントから抜く。
さらに、電源ユニットのスイッチもOFF(「○」の印字がある側が凹んだ状態)にする。
最後の確認
これで、「Windows10 Home 64bit 」のインストールは完了。
この時点での電源ユニット使用状況。

次は、ビデオカードを取り付ける。
2-5、リグ組み立て編「BIOSを確認する」
リグフレームにマザーボードと電源ユニットをを取り付けたら、ここまでの作業に問題がないかBIOSを表示して確認する。
組み立てのポイント
- BIOSを表示するのでディスプレイが必要
- マウスとキーボードは必要ない
電源ユニットの準備
電源ケーブルをコンセントに差し込む
電源ユニットに付属している電源ケーブルを用意する。
3つ穴が空いている方を電源ユニットに接続して、もう一方を部屋のコンセントに差し込む。

スイッチをONにする
電源ユニットに付いているスイッチをON(「-」の印字がある側が凹んだ状態)にする。
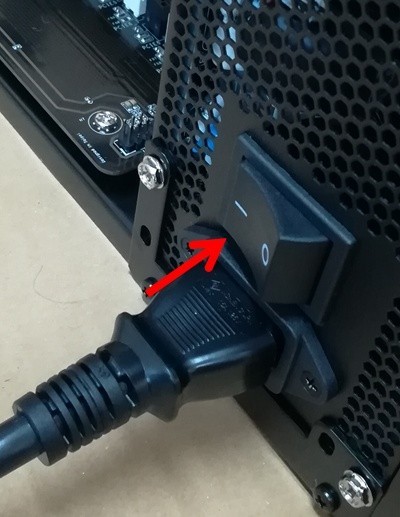
PCの電源を入れてBIOSを表示
ディスプレイをマザーボードに接続する
マザーボードの脇にある映像出力ポートに、ディスプレイを接続する。

マザーボードの電源ボタンを押す
マザーボード上の「PWRBTN1」の印字がある丸いボタン(電源ボタン)を押す。
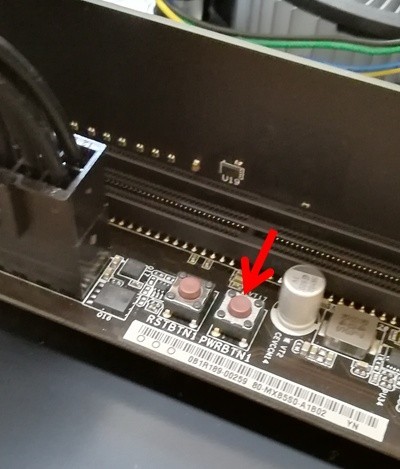
CPUクーラーのファンが回り出して、数秒待つとディスプレイにBIOSが表示される。
CPUとメモリの型番を確認する
マザーボードに取り付けたCPUとメモリが、BIOSに表示されているか確認する。
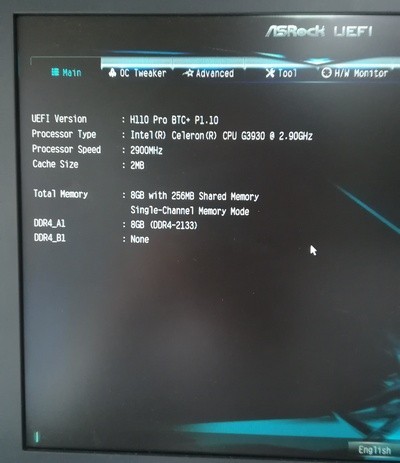
電源をOFF
PCの電源を切る
電源ボタン(「PWRBTN1」の印字がある丸いボタン)を押して、PCの電源を切る。
電源ユニットの電源を切る
PCの電源を切ったら、電源ケーブルをコンセントから抜く。
さらに、電源ユニットのスイッチもOFF(「○」の印字がある側が凹んだ状態)にする。
最後の確認
パーツの取り付け作業をする際、必ず電源ユニットの電源ケーブルがコンセントから抜いて、電源が入らない状態にしてから行うこと。
次は、Windows10をインストールする。
2-4、リグ組み立て編「リグフレームにマザーボードと電源ユニットを固定する」
電源ユニットをマザーボードに取り付けたら、リグフレームにマザーボード(H110 Pro BTC+)と電源ユニット(Corsair HX1000i )を固定する。
組み立てのポイント
- ケーブル類がマザーボード上の電子機器などに接触しないようにする
- 電源ユニットのファンが外側に向くようにする
リグフレームにマザーボードと電源ユニットを設置
マザーボードを取り付ける
マザーボードに画像のようなネジを取り付ける穴がいくつかあるので、その位置関係を把握する。

リグフレームにそのネジ穴の位置と一致するように、六角スペーサー(リグフレームに付属)を取り付ける。

六角スペーサーの上に、マザーボードをネジ穴の位置と重なるように乗せて、ネジ(リグフレームに付属)で固定する。
電源ユニットを取り付ける
ファンが外側に向くように置いて、ネジ(リグフレームに付属)で固定する。

最後の確認
CPUの電源ケーブルが、CPUクーラーのファンに接触しないようにする。
ビデオカード用の補助電源ケーブルが、PCI-Eスロット上部に来ないようにする。

次は、BIOSでここまでの作業に問題がないか確認する。
2-3、リグ組み立て編「電源ユニットを取り付ける」
CPUとメモリを取りつけたら、マザーボード(H110 Pro BTC+)に電源ユニット(Corsair HX1000i )を取り付ける。
組み立てのポイント
- ケーブルの種類がたくさんあるので、間違えないよう注意
- リグフレームに設置することを考えて、ケーブル同士が絡まないよう配線する
電源ユニットの準備
箱から取り出す
各種ケーブルや備品が揃っているか確認する。

ケーブル差し込み口を確認する
今回の電源ユニット(Corsair HX1000i )には、以下の差し込み口が存在する。
- 6pin(ペリフェラル&SATA用)が、6個
- 8pin(PCIe&CPU用)が、6個
- 24pin(ATX電源用)が、1個

マザーボードの電源の確保
24pinのATX電源用ケーブルを接続する
両方とも24pinあるケーブルを用意する。
24pinのコネクタはマザーボードに接続し、14pinと10pinで分岐しているコネクタは電源ユニットの「24pin(ATX電源用)」に接続する。

ケーブルを接続すると、このようになる。

CPUの電源の確保
8pinのCPU用ケーブルを接続する
「CPU」と「Type3」の印字があるケーブルを用意する。

「Type3」の印字があるコネクタは、電源ユニットの「8pin(PCIe&CPU用)」に接続する。
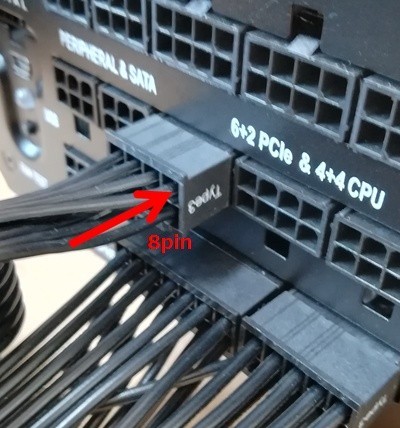
「CPU」の印字があるコネクタは、マザーボードに接続する。
差し込み口は、CPUを取り付けた場所の左上辺りにある。
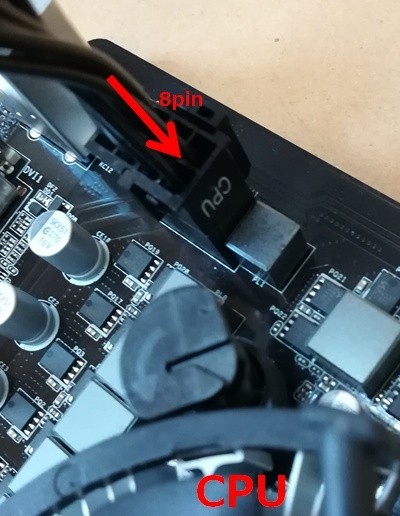
マザーボード(H110 Pro BTC+)は、さらにビデオカード用の補助電源も確保する必要がある。
ビデオカード用の補助電源の確保
4pinのペリフェラルゲーブルを接続する
4pinのペリフェラルが4個付いているケーブルを用意する。

「Type3」の印字がある6pinのコネクタは、電源ユニットの「6pin(ペリフェラル&SATA用)」に接続する。
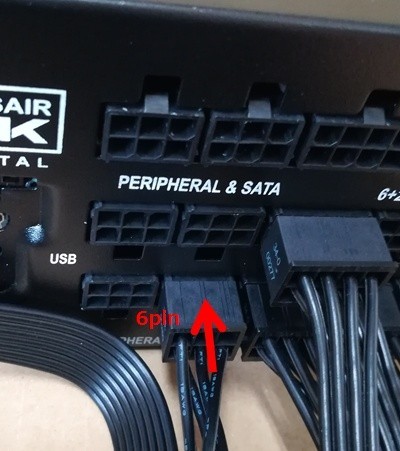
4pinのペリフェラルは、マザーボードに接続する。
差し込み口は、画像にある2箇所なので、タコ足で繋いで構わない。

最後の確認
これで、電源ユニットの取り付けは完了。

この時点での電源ユニット使用状況。

次は、リグフレームにマザーボードと電源ユニットを設置する。